Переполнено хранилище icloud что делать. Как правильно очистить iCloud: управление хранилищем
iCloud - это облачное хранилище, предоставляемое компанией Apple для хранения музыки, фотографий, документов и контактов. Оно позволяет иметь доступ к своим файлам с любого устройства. Осуществить резервное копирование и делиться информацией с другими устройствами iOS.
Объём, который можно хранить здесь бесплатно составляет 5 Гб. Для фотографий размер определяется в количестве файлов и не имеет значения размер. Сервис будет держать 1000 фотографий за последние 30 дней , что будет больше и раньше этого удаляется.
Как выйти из облака
Причин, по которым может возникнуть необходимость покинуть Айклоуд, может быть множество: от покупки б/у телефона до потери пароля от аккаунта.
Чтобы выйти из iCloud на iPhone, надо сделать следующее:
- Войти в «Настройки», а потом в «iCloud».
- В этом меню в самом низу списка будет опция «Выйти».
- После этого учётка на iOS приборе будет удалена, и больше не будут сохраняться данные.

Нажимаем на Выйти
При нажатии на кнопку «Выйти» появится всплывающее окно с сообщением. В котором будет предупреждение о том, что если произойдёт удаление учётной записи, то будут удалены все данные.
Чтобы этого избежать, нужно кликнуть «Отменить» и перейти на вкладку «iCloudDrive», при помощи которого, если эта опция включена, происходит сохранение данных. Надо сохранить необходимую информацию и выключить iCloud Drive.
Как очистить хранилище iCloud на Айфоне
Теперь при повторно нажатии «Выйти» в учётной записи может возникнуть сообщение о том, что, если удалить профиль, то фотографии, хранящиеся в Фотопотоке и документы, находящиеся в облаке, будут удалены из смартфона.
Соответственно, если там находятся важные и ценные данные, то необходимо их перенести. Например, если речь идёт о фотографиях, то надо их переместить из Фотопотка на Фотоплёнку.
Затем следует вернуться в меню, выбрать «Фото» и напротив опций «Мои фотопотоки» и «Общий доступ к фото» передвинуть переключатель на «Выкл.».

Теперь надо снова вернуться в меню и попытаться удалить аккаунт.
Приложение может поинтересоваться, как поступить с объектами Saphari, календарём и контактами. Будет предложено несколько вариантов:
- «Оставить на iPhone»-и тогда все контакты и даты будут доступны на девайсе.
- «Удалить с iPhone» -и тогда данные будут стёрты.
Чтобы очистить, надо зайти в «Настройки» - «iCloud» и выбрать «Хранилище». Появится список файлов, чтобы их стереть, достаточно смахнуть пальцем или же сделать это через меню «Правка».
Но в обоих случаях информация будет доступна в облаке. Чтобы это проверить, надо зайти на сайт Apple-облака и войти в свой кабинет. При вводе прежнего пароля и логина появятся контакты и даты этой учётной записи.
Отвязать Айфон от облака
Чтобы отвязать iPhone от iCloud, надо зайти с ПК на http/icloud.com, используя учётные данные Apple ID и пароль iPhone.
- Перейти во вкладку «Найти iPhone »

- Выбрать пункт меню «Все устройства».
- В выпадающем списке будут все устройства iOS, привязанные к этому профилю. Надо выбрать тот аппарат, который необходимо удалить.
- Если гаджет находится вне сети, то нажать «Удалить из «Найти iPhone». А если в сети, то «Стереть iPhone», в появившемся окошке в правом верхнем углу.
- Затем подтвердить действия «Удалить из учётной записи».
Айклоуд - отличное и полезное приложение для управления своими файлами и синхронизации устройств. Но иногда возникает необходимость избавиться от Айклоуд с телефона или очистить его содержимое. Чтобы выйти оттуда, нужно придерживаться инструкции по удалению iCloud на iPhone.
iCloud – фирменное облачное хранилище компании Apple, позволяющее синхронизировать данные между разными смартфонами и планшетами, объединенными одной учетной записью Apple ID, сохранять музыку, фотографии, книги и информацию приложений, создавать резервные копии файлов, хранящихся в операционной системе, а заодно использовать функцию «Найти iPhone», позволяющую за несколько секунд (при правильных настройках!) определить местоположение утерянной или украденной техники.
Доступ к iCloud выдается бесплатно сразу после покупки iPhone, iPad или iPod, но с неприятным ограничением – свободного места на облачном хранилище 5 гигабайт. Поэтому так важно знать как очистить iCloud хранилище.
Почему и чем заполняется хранилище iCloud
Основное пространство бесплатного лимита облачного хранилища iCloud расходуется резервными копиями операционной системы, которые создаются в автоматическом режиме, а затем обновляются несколько раз в неделю, приводя данные к наиболее актуальному виду. Если места из-за резервных копий в облаке мало, и появилась острая необходимость держать там исключительно документы или сообщения, то функцию «сохранения резервных копий можно выключить в «Настройках».
Но лучше переложить обязанность сохранения данных на компьютер, воспользовавшись похожей функцией в iTunes.
На втором месте по растратам хранилища iCloud – фотографии. Опять же, функция синхронизации изображений и видеороликов также выключается в настройках, за несколько секунд.
В конце списка плетутся, как правило, документы (абсолютно разные – посадочные талоны в формате PDF, записанные в сторонних программах, книги из iBook или же заметки, приправленные фотографиями, страницы Pages или таблицы Numbers) и сообщения, передаваемые через iMessage.
Описанный выше пример того, как расходуется свободное пространство, зависит от того, какие параметры синхронизации выставлены, а потому, еще до такого, как разбираться с нехваткой места, стоит покопаться в предлагаемых опциях:
- Открыть «Настройки», выбрать первый пункт списка (речь, о последних версиях iOS) тематически связанный с iCloud, iTunes Store и учетной записью Apple ID;
- В появившемся разделе выбрать iCloud;
- Дальше остается расставить галочки напротив тех программ и данных, которые нужно передавать в iCloud;
- Тут же доступна кнопка «Управление хранилищем», где разработчики разрешают и просмотреть, какие именно данные занимают больше свободного места, и приступить к активным действиям по удалению лишнего.
Очистка с iPhone или iPad
Если свободного места мало и никакие внесенные настройки синхронизации, параметры и прочие инструменты не помогли с добавлением свободного места, значит, придется следовать иным путем – очистить iCloud хранилище. И вариантов тут много:
Поменять тариф
В разделе «Хранилище iCloud» разработчики из компании Apple ненавязчиво предлагают увеличить размер свободного пространства.
Цены достаточно умеренные (к примеру, за план в 2 ТБ придется отдать 599 рублей в месяц, у конкурентов же не все так радужно), да и купленную подписку можно разделить с семьей (действует при съеме 200 Гб свободного места в месяц). Если же платить не хочется, да и облачное хранилище нужно для синхронизации сообщений, да закладок браузера, то лучше пойти иным путем.
Удалить резервные копии

Сменить способ сохранения фотографий
Если держать под рукой недавно сделанные снимки чрезвычайно важно (если не на телефоне, то хотя бы в облаке), и снимать галочку с пункта синхронизации в iCloud, связанную с добавлением фото в облако, совсем не хочется, значит, сменить параметр «Сохранение оригиналов» на вариант «Оптимизация хранилища». В последнем случае любые изображения (даже те, которые загружены в сети, в обязательном порядке пройдут процедуру высококачественной архивации). Места станет заметно больше, да и с загрузкой никогда не возникнет проблем.
Пройтись по всем пунктам хранилища
Сообщения занимают слишком много свободного пространства? Можно удалить связанные данные! В iBook полно лишних книг? И тут никаких проблем, главное забраться в настройки и выбрать способ очистки данных.
Очистка с компьютера
Если по каким-то причинам освободить место в iCloud с помощью смартфона или планшета не совсем удобно, то можно с легкостью сменить рабочий инструмент, вооружившись персональным компьютером. Порядок действий в таком случае следующий:
Поработать с данными на официальном сайте
Если же захотелось сразу же перейти к делу – освобождению свободного места, то стоит сразу же заглянуть в раздел «Фото». Именно тут можно посмотреть все изображения, удалить повторяющиеся видеоролики, найти неудавшиеся панорамы и прочие творческие работы, не снискавшие славы. Несколько часов на сортировку и в iCloud точно станет посвободнее.
Загрузить iCloud на ПК
Второй вариант заглянуть за завесу тайн облачного хранилища – скачать специальный инструмент, в точности повторяющий все настройки из меню iPhone, iPad или iPod. Доступна утилита (подходит и для Windows, и для MacOS). Установка занимает несколько минут, а для авторизации снова потребуется логин и пароль.
Из минусов – невозможно работать с фотографиями, так, как на сайте через браузер (соответственно, и место не освободить). Из плюсов – можно поработать с остальными приложениями, удалить скопившийся кэш, высвободить пространство, очистив все мессенджеры и сообщения. Кроме того, именно тут докупается дополнительное место, если со смартфона или планшета ничего не получилось.
Использование сторонних инструментов
Последний способ освободить немного места, не редактируя параметры синхронизации, воспользоваться сторонними инструментами, загружаемыми для ПК и подсказывающими, где и что удалить. Лучший тому пример – сервис . Из плюсов – работа в нескольких режимах (платном и бесплатном), помощь в поиске системных уязвимостей, решение проблем с оптимизацией и скопившемся на внутренней памяти мусором.
Еще автоматически разыскиваются дубликаты фотографий и ужимаются данные браузеров. В итоге, несколько минут, а на смартфоне прибавилось места, а, значит, уже через несколько часов и iCloud перестроится (в ходе синхронизации) под появившиеся изменения.
Серьезный шаг вперед совершил и облачный сервис Apple. Облачное хранилище данных iCloud превратилось в iCloud Drive , принеся пользователям совершенно новые возможности по размещению файлов в Сети и управлению ими. Остановимся на этих вопросах подробнее.
Базовые настройки
Итак, для использования iCloud Drive у вас должна быть установлена iOS 8 на iPhone, iPad или iPod touch, а также OS X Yosemite на Mac. Получить доступ к iCloud Drive можно даже из браузера и при помощи Windows, но об этом позже - пока необходимо все подготовить. Если совместимые операционные системы установлены, то обратите внимание на состояние облачного сервиса в настройках:
Для iOS 8 : Настройки -> iCloud -> iCloud Drive - функция должна быть активирована. Здесь же обратите внимание на список приложений - им открыт доступ к iCloud Drive.
Для OS X Yosemite : Системные настройки -> iCloud -> iCloud Drive - опять же проверяем наличие галочки, свидетельствующей о том, что сервис активирован. При нажатии кнопки «Параметры» можно просмотреть приложения, которым открыт доступ к iCloud Drive.

На этом подготовительный этап практически завершен. Одна деталь. Если вы после обновления операционной системы отказались перейти с iCloud на iCloud Drive, то не забудьте сделать это сейчас при помощи параметров, указанных выше. Теперь точно все.
Типы файлов и доступное пространство
iCloud Drive во многом следует традиции Apple, заложенной еще в OS X. По умолчанию здесь нет свалки различных файлов, а у каждого приложения имеются свои папки, в которые оно и складирует рабочие документы. Однако ключевое отличие iCloud Drive от обычного iCloud в том, что теперь создавать папки и абсолютно любые типы файлов в облаке может сам пользователь. Иными словами, теперь Apple предоставляет нам полноценное облачное хранилище для файлов.
Полет фантазии упирается исключительно в свободное дисковое пространство. Изначально доступно всего 5 ГБ - в этом плане изменений нет. Расширения стоят куда дешевле, чем это было в случае с iCloud:

Обратите внимание, что цена на облачное пространство также немного изменились
Таким нехитрым образом можно увеличить облачное хранилище до 1 ТБ . Этого будет достаточно большинству пользователей. При больших объемах данных в Сети стоит задуматься о специализированных решениях. В сухом остатке имеем исчерпывающее количество свободного пространства в облаке и отсутствие ограничений по типам файлов - сказка.
Доступ к iCloud Drive
1. Первым способом получить доступ к iCloud Drive является ваш компьютер Mac. Просто открываем Finder и переходим на вкладку iCloud Drive . Все! Абсолютно все файлы и папки доступны для изменения на ваш вкус - ничего сложного.

Если с маком не сложилось, но есть персональный компьютер под управлением Windows, то все тоже довольно просто. Необходимо загрузить и установить «iCloud 4.0 для Windows». После этого прямо в проводнике слева, в меню «Избранное», появится ярлык на iCloud Drive. Все работает почти также элегантно и удобно, как и на Mac.

2. Второй способ в некотором смысле еще проще, но зачастую не так удобен при длительном использовании. Представим ситуацию, что вы находитесь за чужим компьютером или вам нужен разовый доступ к iCloud Drive. Соответственно, выполнять настройку облачного хранилища или устанавливать дополнительное программное обеспечение нет никакого желания или возможности. На помощь придет браузер .

Documents 5 - это своего рода швейцарский нож для работы с файлами на iOS. Приложение создает собственную папку в памяти устройства, где пользователь может размещать любые нужные файлы. Причем получить их можно даже посредством скачивания из Сети при помощи встроенного браузера. Кроме того, имеется поддержка всех известных облачных сервисов и возможность подключения различных серверов. Разумеется, можно получить доступ к iCloud Drive.

Доступ к облаку возможен на уровне запуска соответствующих приложений для каждого типа файлов, а также возможности добавлять файлы в хранилище из внутренней памяти устройства. Однако речь идет о тех файлах, которые доступны приложению Documents 5. В целом, при помощи приложения можно прослушать музыку, посмотреть видео, отредактировать документ или изображение - основные рабочие моменты доступны, а этого большинству пользователей будет вполне достаточно.

Не в пример многим новым сервисам и функциям, которые Apple запустила этой осенью, iCloud Drive работает стабильно и четко выполняет собственные функции. При помощи данного материала вы теперь знаете все необходимое для того, чтобы эффективно использовать облачное файловое хранилище себе на благо и во многих ситуациях отказаться от дополнительных сервисов, оставшись в рамках единой экосистемы Apple.
Хранилище iCloud - весьма надёжный способ сохранить свой контент в надёжном месте. За хранение всех этих пользовательских данных отвечает компания Apple. Но не следя за заполненностью хранилища iCloud, можно столкнуться с нехваткой свободного места в iCloud.
О заполненности хранилища iCloud
Судите сами: вы, скажем, купили iPhone 6s, завели учётную запись в iCloud при активации iPhone - компания вам даёт 5 ГБ свободного места на одном из серверов iCloud.
По умолчанию гаджет настроен на автоматическую синхронизацию с сервером icloud.com - когда экран iPhone или iPad блокирован, а само устройство подключено к любой известной сети Wi-Fi, в которой есть доступ в Интернет, а устройство подзаряжается, оно, используя незанятую пропускную способность данного Интернет-канала, при обнаружении различий копирует файлы туда и обратно, пока эти различия не будут устранены. В результате получается свежая, обновлённая копия всех данных владельца iPhone. При утере, «переезде» хозяина на другой iPhone или iPad с сохранением текущего аккаунта iCloud все данные могут быть восстановлены из этой «облачной» копии. Согласитесь, вещь весьма удобная!
Что делать и как очистить пространство с любого из устройств Apple
Разные резервные копии управляются с любого гаджета. Все они, вместе взятые, занимают 5 ГБ. Зачастую пространство iCloud быстро «забивается». Всё, что сверх 5 ГБ, может быть докуплено. И если владелец будет неплатёжеспособен - Apple «замораживает» остальные файлы, не вписавшиеся в эти 5 ГБ, и доступ к ним до оплаты платного места на iCloud невозможен. Для этого и нужно оптимизировать свою резервную копию, не закачивая на iCloud лишнего. Также храните свои файлы и настройки на ПК, во внешних носителях или на других «облаках», где бесплатных гигабайт побольше будет.
Современные гаджеты iPhone и iPad обладают встроенной памятью от 64 ГБ - на iCloud же пользователю неизменно отводится 5 ГБ. Завести второй аккаунт с одного iPhone или iPad не удастся - компания Apple оградила сервис iCloud от мошеннических схем со стороны пользователей. Хотите больше - платите!
Как управлять хранилищем
Его можно «подчищать» онлайн, высвобождая «загаженное» не нужным более контентом место в iCloud. Выполните следующие шаги.
Управление iCloud с iPhone
- Откройте меню настроек iPhone.
- Войдите в настройки хранилища iCloud.
- Будет показана информация об общей заполненности хранилища iCloud.
- Перейдите для просмотра подробной информации и управления iCloud.
- На каком из ранее использовавшихся устройств ни были бы созданы резервные копии - выберите нужную и откройте её содержимое. В любой из них всё разграничено по категориям - сохранённые страницы, зашифрованные файлы и т. д.
- Вы увидите список сохранённых при резервном копировании файлов. Для управления ими нажмите клавишу «Изменить».
- Рядом с каждым именем файла из резервной копии появится кнопка «минус» (команда «Удалить»).
- Удаление требует подтверждения - это рубеж защиты от случайного стирания сохранённых файлов.
В течение всего процесса очистки вас сопровождает шкала загруженности хранилища iCloud.
Своевременная ревизия контента в iCloud поможет вам в случае нехватки свободного места.
Ревизия резервных копий iCloud с iPad и iPod
Приёмы навигации по iCloud на iPad и iPod ничем принципиально не отличаются: используется на них, как и на iPhone, одна и та же программная оболочка - iOS. Благодаря чему на всех этих устройствах функционал един (и даже меню почти одинаковые), в том числе и при управлении хранилищем iCloud - всё упирается лишь в размер внутренней памяти и разрешение экрана устройства.
А вот об управлении хранилищем iCloud на компьютерах MacBook и на обычных ПК на базе Windows стоит рассказать особо.
Как освободить место на заполненном iCloud при помощи ПК с Windows
На сайте icloud.com при выходе напрямик с браузера ПК Рабочий стол ваших устройств отображается в стиле Apple iDevices (как на реальном iPhone или iPad).
Ваши действия с Windows таковы.
- Скачайте,установите и запустите приложение iCloud для Windows.
- Войдите в систему iCloud.
- Отобразится информация о заполненности вашего хранилища iCloud.
- В этом окне можно настроить учётную запись от хранилища iCloud, изменить настройки сохранения фото на «облаке» iCloud и т. д. На iCloud Drive хранится вся ваша информация о резервных копиях, сделанных с iPhone и iPad. Расширенные настройки резервного копирования на сервисе iCloud доступны в iTunes. Для отображения более подробных сведений нажмите клавишу «Хранилище».
- Перейдите для переноса ваших файлов с ПК в соответствующие папки, хранящиеся в программной системной папке iCloud, находящейся в пользовательской папке Windows.
- Перенос нужных файлов из других папок компьютера позволяет при следующем подключении к Сети и входе в iCloud закачать их в хранилище iCloud на сервере, после чего они будут доступны с iPhone или iPad. С любого устройства вы также сможете их удалить, если они вам больше не нужны.
Синхронизация двусторонняя - при обнаружении разницы в структуре файлов все ваши записи копируются туда и обратно на всех устройствах, включая и ПК. Таким образом, ваша коллекция будет доступна в любое время, в любом месте при наличии безлимитного соединения с Интернет.
Настройка iCloud для Windows XP
Хотя Apple рекомендует использовать версию Windows не ниже Vista, можно запустить установку iCloud и в Windows XP. Для этого применяют программы WinRAR и Orca MSI Editor, с помощью которых настраивается «исходник» iCloud - удаляется блокировка инсталляции iCloud для Windows XP. В Сети есть и готовый, «перепакованный», настроенный под версию XP установочный файл iCloudSetup.exe.
Настройка iCloud в системе MacOS
Как на ПК Apple с предустановленной MacOS - так и на обычных компьютерах на базе платформы x86/x64, где также можно установить версию MAC (специально для таких ПК) - работа приложения iCloud аналогична, т. к. графическая оболочка MacOS везде практически одна и та же. Работа приложения iCloud мало отличается от Windows-версии: те же функции. В качестве примера - человек, установивший французскую версию iCloud на ПК с операционной системой MacOS и купивший 55 ГБ места в хранилище iCloud.
Как видите, сориентироваться нетрудно даже в версиях iCloud, переведённых хоть на китайский или арабский - каждый пункт меню сопровождается значком, по которому сразу понятно, с чем мы работаем. В этом компания Apple также безупречна.
Итак, к делу.
- Для начала авторизуйтесь.
- Отметьте, хотите ли вы синхронизировать данных стандартных приложений вашего MacBook с iCloud.
- Важное значение имеет функция «Найти устройство» - в случае утери. Особенно если вы держите на ПК свои денежные реквизиты - клиенты платёжных систем и банков, биржевые инструменты, личные данные и т. д. (например, приложения WebMoney, «Сбербанк Онл@йн», Forex4you, Alpari Invest, «сканы» документов).
- Как видно, можно включить синхронизацию закладок браузера Safari, своих «денежных» паролей (виртуальная связка ключей), телефонный справочник и т. д. - всё это включено в резервную копию, которая создастся на сервере iCloud при первой же возможности. Если заранее не включать то, чем вы не пользуетесь - у вас будет больше свободного места в хранилище iCloud.
- Для удаления ненужных «бэкапов» из iCloud зайдите в управление резервными копиями iCloud.
- Это же относится к любым приложениям, работающим на вашем компьютере Apple. Каждое из них создаёт свои данные - их также можно удалять.
Что вообще можно очистить на iCloud
Удалить с iCloud можно устаревшие данные следующих категорий:
- заметки;
- напоминания в календаре;
- письма, присылаемые по e-mail;
- данные установленных приложений, загруженных с AppStore (например, история звонков и сообщений в Skype, Zello, WhatsApp);
- закладки и историю сёрфинга в Safari;
- диктофонные записи;
- данные приложения «Здоровье» (виртуальная медкарта на устройстве);
- загруженная в iTunes музыка (саундтреки, подкасты);
- сообщения SMS/MMS;
- рисунки, фотографии и видеозаписи (клипы).
В качестве примера - iPhone, которому дана инструкция, что сохранять в iCloud. Приложений может быть хоть сотня - каждым из них можно управлять.
Копированием в iCloud можно управлять как полностью, так и частично. Это доступно, легко и просто.
Аналогично настраивается и iPad, и MacBook.
Как расширить пространство в iCloud через ПК, айфон и т.д.
Если вы не намерены создавать отдельные учётные записи для каждого вашего устройства Apple - можно докупить дополнительные гигабайты в iCloud.
Покупка гигабайт с iPhone или iPad
Все действия одинаковы для iPhone и iPad. Выполните следующие шаги.
Как купить дополнительное место в Айклауд с MacBook
План действий следующий. Аналогичен.
- Дайте команду: Apple - Системные настройки - iCloud - Управлять
- Выберите тариф и перейдите на сервис icloud.com для совершения оплаты со счёта своего аккаунта.
Покупка гигабайт iCloud на компьютере с Windows
Сделайте следующее.
- Запустите приложение iCloud для Windows, выберите пункт «Хранилище».
- Выберите «Купить ещё место» («Сменить план хранилища»).
- Выберите тариф хранилища и перейдите на сервис iCloud для его оплаты.
Как видим, функционал предельно прост. Никаких трудностей у потребителя возникнуть с оплатой iCloud не должно.
Другие методы, выходящие за рамки сервиса Айклауд
Бывает, что места на iCloud не хватает - а покупать дополнительное не хочется. Тут помогут альтернативные методы:
- резервное копирование на ПК с помощью iTunes (локально);
- сторонние сервисы: «Облако Mail.ru», GoogleDrive, «Яндекс-Диск», Dropbox и т. д.
- жёсткие диски или устройства CardReader с Wi-Fi (на iPhone или iPad требуется специальное приложение, нужен также работающий Wi-Fi роутер);
- семейный доступ - объединение техники Apple iDevices всех членов семьи (каждый пользователь такой группы хранит что-то конкретное, чтобы избежать дублирования точно такого же контента на других гаджетах в семье).
Про «расчистку» на iCloud свободного пространства. Что делать, если диск iCloud переполнен?
Вышеприведённые меры помогут вам оптимизировать работу iCloud. Применив эти инструкции, вы можете быть уверены, что свободного места вам всегда хватит. Желаем вам никогда не терять важную для вас информацию - даже в случае смены десятка гаджетов и компьютеров!
Прочитав эту инструкцию, Вы сможете разобраться с популярным вопросом переноса и сохранения фотографий в облако на айфоне, дополнительной настройке телефона, а также выбора наиболее удобного для Вас сервиса хранения данных.
С каждым годом развитие облачных хранилищ для сохранения личных фотографий или документов пользуется большей популярностью среди пользователей iPhone. Это может быть связано с малым объемом памяти устройства или наоборот, с удобствами, которые предлагают нам сервисы хранения данных в интернете.
Как работает облако на айфоне? Принцип действия в общих словах
Принцип работы облачного хранилища построен на потоковой передачи файлов в локальные серверные хранилища Apple.
Когда пользователь iPhone делает новую фотографию, записывает видео файл или работает с закладками на гаджете, встроенная система мониторинга iOS записывает и сохраняет во внутренний кэш устройства результаты о новых или ранее измененных файлов. Подключаясь к Wi-Fi, Вы автоматически соединяетесь с облачным хранилищем данных iCloud. iOS передает команду на сервер об измененных или новых документах, и они автоматически загружаются на локальное хранилище Apple.
Файл, в момент загрузки с айфона в облако, разделяется на равные части и распределяется по серверам хранилища. Каждый документ или фотография имеет несколько резервных копий, которые позволяют хранить информацию в различных местах. В случае потери данных о загруженном файле или неисправности оборудования, резервная копия позволит мгновенно получить информацию о ранее загруженном медиа контенте в облако.
Когда пользователь iPhone заходит в облачное хранилище и скачивает нужный ему файл, он автоматически, посредством мощного вычислительного оборудования, собирается воедино и передается через защищенное шифрование на телефон владельца.
Какое облако лучше выбрать для iPhone в настоящее время?
И вправду, многие пользователи iPhone часто задумываются о том, где хранить свои фотографии и записи видео. Каким образом можно получить доступ к ним наиболее быстро из любой части планеты, где есть интернет.

Задача выбора облачного хранилища для айфона сводится к нескольким конкурентам в этой сфере. Мы постараемся наиболее подробно рассказать о преимуществах и недостатках каждого из них.
Оценка сервисов облачных хранилищ для iPhone будет складываться из следующих критериев:
Удобство использования
Функционал
Стоимость
iCloud, сервис облачного хранилища данных от Apple
Айклауд - мощный и высокотехнологичный облачный сервис, который способен сохранить Ваши личные медиа файлы в целости и сохранности от посторонних лиц. Кроме хранения фотографий и данных, он способен: отслеживать местоположение вашего айфона компьютера или другого телефона; быстрая и удаленная настройка iPhone, событий календаря и многое другое.
Говорить об удобстве использования сервиса iCloud, который специально разработан компанией Apple для покупателей и пользователей iPhone или iPad смысла нет. Все довольно просто.
Приобретая новый iPhone, Вы создаете iCloud облачный аккаунт, который привязывается к одному или более устройствам, если у Вас их несколько.

Чтобы зайти в облако на айфоне, вам потребуется пройти авторизацию в настройках устройства, и все ранее сохраненные фотографии или личные данные, например, контакты, записи календаря или заметки, автоматически загружаются в iPhone. Это добавляет максимальное количество баллов к удобству в использовании сервиса Айклауд, т.к. Вам не нужно устанавливать дополнительное программное обеспечение на телефон.
Во время регистрации учетной записи облачного хранилища Apple, пользователю бесплатно предоставляется 5 Гб для хранения наиболее важных файлов на облаке iPhone. Для расширения объема памяти в облаке, Вам предложено на выбор три варианта подписки, которые представлены на скриншоте ниже. Стоимость указана в рублях за месяц использования.

Яндекс Диск – один из способов выбрать облачное хранилище для фото и видео на iPhone
Недавно мы подробно описали один из процессов загрузки музыки на айфон, используя облачное хранилище Яндекс Диск. Прочитать об этом Вы можете .
Кроме загрузки музыки, этот сервис позволит Вам хранить в своих облачных просторах все фотографии и видео файлы, которые есть на iPhone.
Многие покупатели iPhone пользуются облачным сервисом хранения данных. Это связано в первую очередь из-за малого объема памяти в устройстве. Яндекс Диск на бесплатной основе предлагает около 20 Гб для загрузки медиа файлов в облако с айфона. Этого места более чем достаточно, чтобы понять все возможности сервиса в бесплатном режиме.

Удобство использования Яндекс Диска на iPhone кажется не таким многообещаюм, как в случае с iCloud. Автозагрузка ЯД позволит Вам автоматически загружать только фото и видео файлы с iPhone в облачное хранилище.
Что касается стоимости. Яндекс предлагает, как мы говорили ранее, около 20 ГБ постоянного места в облаке на бесплатной основе, а также возможность расширения памяти за дополнительную плату. Ознакомиться с актуальными тарифами (на конец 2017 года) Вы можете на представленном скриншоте ниже.

Внимание! Яндекс Диск постоянно проводит бесплатные акции с партнерами, которые позволят Вам значительно увеличить место в облачном хранилище iPhone. Цена и стоимость указанных услуг может отличаться от представленных прайсов на официальном сайте программного продукта.
Краткий итог по выбору облачного хранилища для iPhone
Мы рассмотрели всего несколько вариантов самых популярных сервисов хранения фотографий и видео с iPhone в сети интернет. Существует огромное количество конкурентов, которые могут предложить Вам наиболее выгодные условия по аренде хранилища. Главное не забывайте, проверенные и популярные сервисы имеют надежную защиту данных от взлома, которые позволят предотвратить утечку личных файлов в сеть интернет. Выбирайте наиболее удобный для Вас вариант хранения данных в облаке айфона, основываясь на нашей сводной таблице преимуществ и недостатков.

Рейтинг предложенных вариантов облачных хранилищ на iPhone построен на основании личного опыта использования, отзывов коллег и пользователей в сети интернет. Владельцы iPhone категорически отвергают использование сервиса Dropbox и неохотно смотрят в сторону Google Drive.
Как создать облако на айфон с использованием ПК или с телефона?
Процесс регистрации или создания учетной записи хранилища в сети интернет на iPhone не отнимет у Вас много времени. Подробно рассмотрим ситуацию на примере регистрации облака iCloud и Яндекс Диск от начала и до конца.
Создаем Apple ID и регистрируем iCloud для iPhone
Перейдите на официальный сайт облачного хранилища: https://www.icloud.com/ . Пройдите регистрацию, нажав на кнопку «Создать» напротив надписи Apple ID, как это показано на скриншоте экрана ниже.

Заполните личные данные, которые требуются для регистрации облака айклауд.

Советуем Вам записать новый Apple ID и пароль для входа в учетную запись. Зарегистрированные данные облачного сервиса требуются для корректной настройки iPhone под свою учетную запись. В случае продажи iPhone или передачи его третьим лицам, обязательно выйдите из своего аккаунта, чтобы Ваши личные данные не были переданы другим пользователям.
Cоздать облако айклауд возможно не только с компьютера, но и непосредственно с айфона. Для этого перейдите в «Настройки» и т.д.
Регистрируем облако Яндекс Диск в iPhone
Нам потребуется скачать официальное приложение из App Store .
Процесс регистрации довольно простой. Откройте приложение и нажмите
Если у Вас уже есть логин от почты или сервиса прослушивания Яндекс Музыки, регистрировать необязательно. Введите данные аккаунта и авторизуйтесь в приложении.
 бесплатной программой от Apple для операционных систем Windows - Айклауд для ПК
бесплатной программой от Apple для операционных систем Windows - Айклауд для ПК
Установите скачанную программу и произведите минимальные настройки, которые будут запрошены в автоматическом режиме.

Чтобы зайти в облако Apple непосредственно с айфона, советуем провести дополнительную настройку телефона, которая позволит Вам просматривать файлы без использования дополнительного программного обеспечения. Перейдите в «Настройки». Выбирайте раздел «iCloud».
После того, как вы зашли в общее меню iCloud, пролистайте в самый низ до опционального флажка с разрешением хранения документов и данных в облаке iPhone. Активируйте его.
 установленное приложение «iCloud Drive», как показано на скриншоте экрана.
установленное приложение «iCloud Drive», как показано на скриншоте экрана.
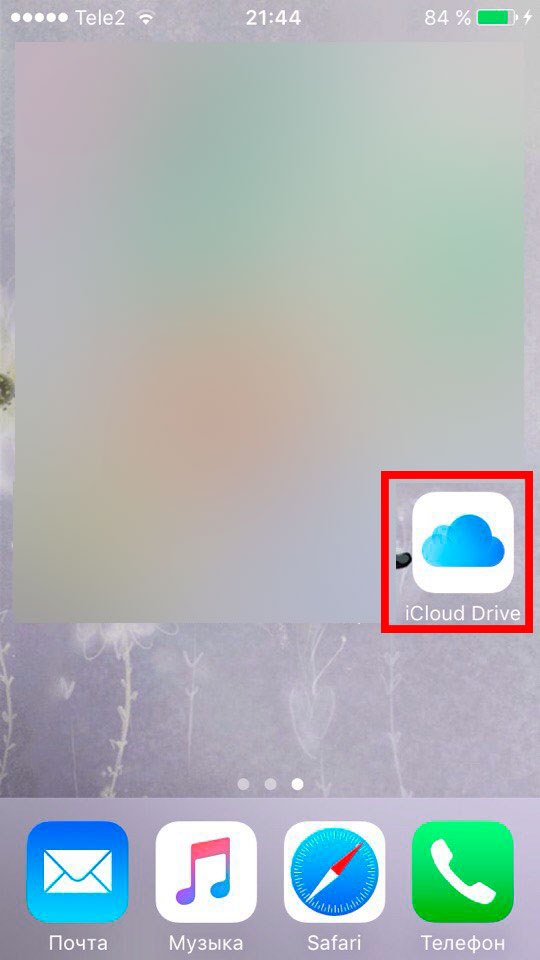 подробное описание функций к наиболее популярным пунктам меню в настройках iPhone.
подробное описание функций к наиболее популярным пунктам меню в настройках iPhone.
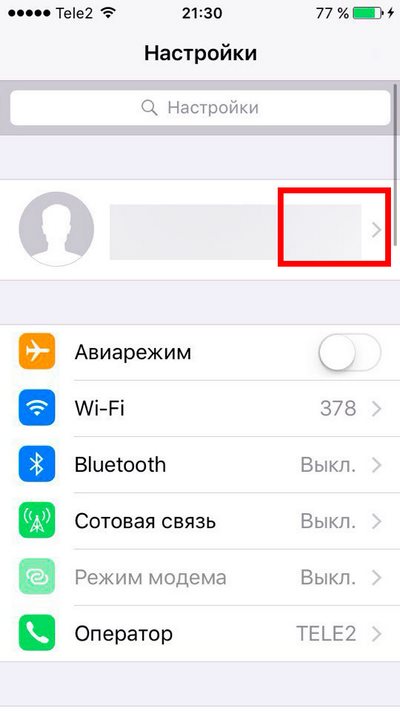 дополнительные настройки сохранения оригиналов фотографий или наоборот, оптимизации хранилища устройства.
дополнительные настройки сохранения оригиналов фотографий или наоборот, оптимизации хранилища устройства.
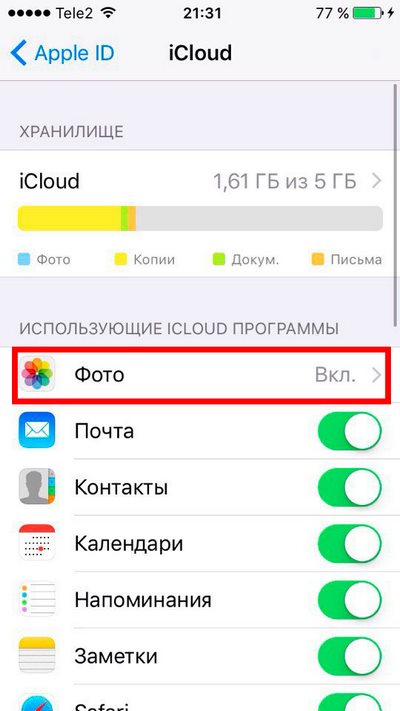 автоматической загрузкой. Им приходится оставлять экран гаджета в активном состоянии, пока происходит загрузка данных на сервер.
автоматической загрузкой. Им приходится оставлять экран гаджета в активном состоянии, пока происходит загрузка данных на сервер.
Текущее состояние загруженных фотографий и видео файлов Вы можете посмотреть в разделе «Фотокамера». В верхнем статус-баре программы будет отображена бегущая полоска с количеством загруженного материала. С программой Яндекс Диск Вы навсегда забудете о таком вопросе, «Как сохранить фото в облако на айфоне?». Приложение автоматически все сделает за Вас.
");
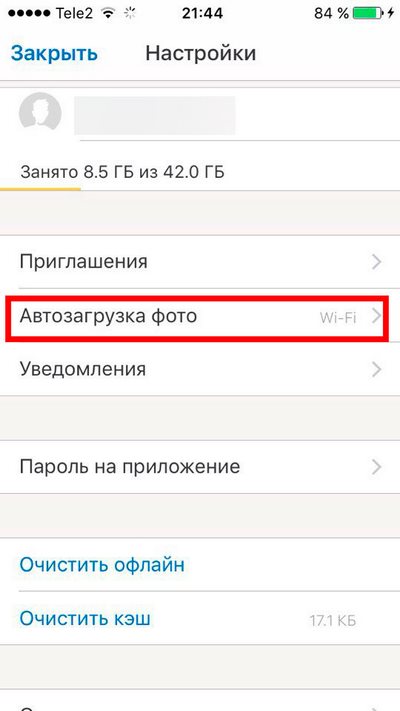 ");
");