Как вернуть языковую панель в windows 8.1. Кто же такой Сисадмин? Итак, если у вас не отображается языковая панель, применяем эти методы
Проблема пропадания значка языковой панели в панели задач Windows не нова и, похоже, не смотря на недовольство пользователей, этот баг будет появляться и во всех последующих версиях Windows. Ранее мы уже рассматривали, в это статье мы покажем как вернуть пропавшую панель переключения языков в Windows 8.
Как выглядит проблема : в панели задач Windows 8 между системным треем и часами пропадает значок языковой панели, в результате чего пользователь не видит какой язык раскладки используется и не может переключить его из графического меню (как правило, возможность переключения языковой раскладки с клавиатуры сохраняется).
К сожалению, нам не удалось достоверно понять отчего происходит такая бага и как предотвратить пропадание языковой панели. Пользователи жаловались на появление проблемы после установки обновлений или нового ПО, «оптимизации» системы специальными утилитами или руками, вирусных атак и пр. В этой статье мы собрали вам три различные методики, которые должны помочь вам вернуть значок языковой панели в Windows 8 (и Windows Server 2012).
Метод 1. Включите отображение языковой панели в настройках системы.
В первую очередь проверьте, включено ли отображение языковой панели в настройках системы. Для этого перейдите в следующий элемент панели управления Control Panel-> Clock, Language Region-> Language
. В левой панели выберите Advanced settings
(Дополнительные параметры). 
Затем нажмите на ссылку Change language bar hot keys
, перейдите на вкладку Language Bar
(Языковая панель) и удостоверьтесь, что языковая панель в настройках не скрыта. Если это не так, отметьте опцию Docked in the taskbar
(Закреплена в панели задач) и сохраните изменения. 
Метод 2. Переустановка языка ввода
Языковая панель отображается только тогда, когда в системе в качестве языка ввода используется более чем один язык. Но иногда, несмотря на то, что в системе указаны два языка ввода (русский и английский), система почему то не воспринимает этот факт. В этом случае рекомендуется удалить и заново добавить один из языков ввода:
Для этого опять перейдите в раздел Панель управления -> Часы, язык и регион -> Язык, выберите пункт с английской раскладкой и нажмите кнопку Remove
(удалить). 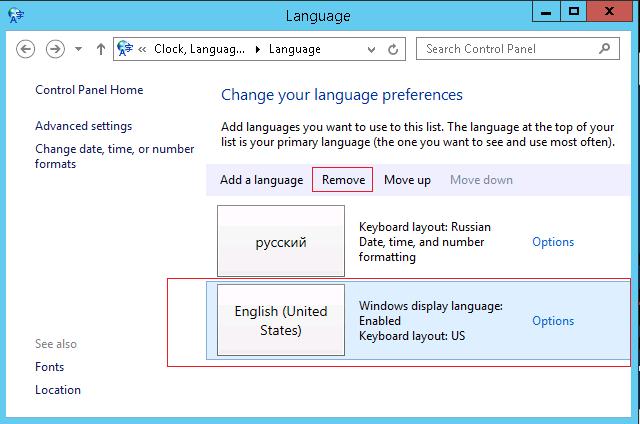
Затем сражу же вернем удаленную раскладку, для чего нажмем кнопку Add a language (Добавить язык) и в списке выберем английский язык (English – United States).

Проверьте, появился ли значок языковой панели, если нет – переходим к третьему методу.
Метод 3. Восстановление запуска процесса ctfmon.exe в реестре
За появление и отображение языковой панели в Windows 8 (как и в предыдущих версиях Windows) отвечает процесс ctfmon.exe . По умолчанию он должен стартовать во время загрузки системы. Проверить так ли это можно, открыв редактор реестра (regedit.exe) и развернув ветку HKEY_LOCAL_MACHINE\Software\Microsoft\Windows\CurrentVersion\Run (в этой ветке указан список программ, которые система должна запускать при загрузке, подробности ). Проверим, есть ли в ней строковый параметр, указывающий на файл ctfmon.exe. Если такой параметр отсутствует, создадим его вручную.
Создадим параметр с произвольным именем (допустим Language Bar ) типа String со значением ”ctfmon”=”CTFMON.EXE” .

Осталось перезагрузить компьютер и проверить, появился ли значок переключения языков.
Если эта статья Вам помогла, пожалуйста, в комментариях к статье укажите вероятную причину пропадания языковой панели и методику, которая помогла ее вернуть.
Прошли новогодние выходные и весь народ опять погрузился в рабочие будни, а я в свою очередь сел за свой блог. И все вроде бы ничего, но одна проблема меня мучает с прошлого года – постоянно пропадает панель языков. Только ее восстановишь, проходит месяц или два, и вот она исчезла.
Почему так происходит – не знаю. Без языковой панели работать на компьютере можно, но как то не удобно. Когда она пропала первый раз, я как говорится “загуглил” и сразу ее восстановил. Так было раза два, три. И вот на четвертый раз первый способ восстановления перестал действовать. Пришлось искать альтернативу, но все таки я ее нашел.
О двух моих действенных способах я и хочу вам поведать. Если первый не даст результата, второй то уж точно должен подействовать. Кстати, у меня Windows 7, но второй способ, возможно подойдет многим операционным системам.
Итак, если у вас не отображается языковая панель, применяем эти методы:
Через панель управления Windows.
Через “Автозагрузку” при помощи файла ctfmon. exe
1-способ . Самый простой и к нему сразу стоит прибегнуть после пропажи значка. Через “Пуск” заходим в “Панель управления”.


В приложении “Языковая панель” галочка должна стоять напротив “Закреплена в панели задач”.

Например, когда у меня первый раз пропал значок, я зашел в “Языковая панель” и галочка почему то оказалась напротив “Cкрыта”. Путем нехитрых действий закрепил ее в “Закреплена в панели задач” и нажал OK.
Все значок вернулся на место и я был рад, пока этот метод действовал. Но потом и он перестал помогать. Даже те нехитрые действия перестали действовать. Языковая панель никак не хотела возвращаться и тут помог второй метод.
2-способ. Такой же простой, как и первый.

Итак, для начала заходим в диск “C” нашего компьютера, затем открываем папку “ Windows ” далее “System32”.

Там мы находим файл ctfmon и копируем его на рабочий стол.

После этого через “Пуск” переходим в “Все программы”.

В программах находим папку “Автозагрузка” и открываем ее правой кнопкой мышки через “Открыть”. В появившееся окошко перемещаем наш ранее копированный ярлык ctfmon.

На этом операция практически завершена, только стоит перезагрузить компьютер и языковой значок RU/EN просто обязан появится на своем месте.
В этой посленовогодней статье я постарался как можно подробнее и нагляднее разобрать вопрос “Как вернуть языковую панель” и, я думаю, эти способы вам помогут. Ну все, пока!
Дополнение июль 2015 г
3-способ. При помощи изменений в реестре Windows.
Метод действенный, но следует делать все в точности как написано в данной инструкции. Иначе, система может работать нестабильно или не грузиться вовсе.
Заходим в меню Пуск или нажимаем горячие клавиши Win+R и в поисковом окошке вбиваем команду “regedit” .


В последней папке “Run ” нажимаем правую кнопку мышки и создаем “Строковый параметр”. Называем его “CTFMon” . Опять кликаем правой кнопкой мышки по вновь созданному файлу и выбираем “Изменить”. Вписываем туда следующее значение «C:\Windows\system32\ctfmon.exe »
Все, перезагружаем компьютер и наблюдаем результат.
52410П
оследние версии Windows были отмечены небольшим багом, проявляющимся как исчезновение значка языковой панели в области уведомлений. И хотя эта ошибка давно известна разработчикам, в Microsoft по-прежнему не спешат с её исправлением, очевидно полагая, что она не заслуживает особого внимания. Чаще всего внезапное исчезновение значка переключения раскладки происходит при системных сбоях, вирусных атаках, использовании оптимизаторов, реже при установке новых программ.
Также ошибка может проявляться при скрытии языковой панели. Единожды скрыв панель, пользователь уже не может её вернуть на место по причине отсутствия соответствующих элементов управления. При этом возможность переключения раскладки с клавиатуры сохраняется. Перезагрузка компьютера в таких случаях помогает далеко не всегда. Как вариант, можно попробовать выполнить откат системы на раннюю точку восстановления или воспользоваться тремя этими методиками.
Способ первый. Проверка системных настроек
Первым делом проверьте в настройках системы включено ли отображение языковой панели вообще. Соответствующие настройки находятся в Панели управления, в разделе .


В открывшемся окошке переключитесь на вкладку «Языковая панель» и убедитесь, что настройка включена.

Если нет, включаем её и сохраняемся.
Способ второй. Переустановка языков ввода
Как правило, у русскоязычных пользователей Windows в системе включено два языка ввода: русский и английский. Если включен только один язык, переключатель языков не будет отображаться в принципе. Однако, не смотря на то, что пользователем используются оба языка, система по какой-то причине об этом «забывает» и начинает считать, что используется только один язык. Исправить такую ошибку можно путем переустановкой языков ввода.
Для этого в разделе Панели управления «Язык» нужно выделить элемент английской раскладкой, а затем удалить его.

Затем тут же жмём , в открывшемся окне выбираем

и вновь добавляем его.

Если решить проблему таким способом не удалось, переходим к третьему варианту.
Способ третий. Добавление процесса ctfmon.exe в автозагрузку
Как и в более ранних версиях ОС в Windows 8 и 8.1 за отображение языковой панели отвечает файл ctfmon.exe . По умолчанию он должен запускаться при старте системы, но может такое статься, что по какой-то причине он «вылетел» из автозагрузки. Чтобы вернуть его в автозагрузку воспользуемся обычным редактором реестра. В редакторе вам нужно будет отыскать ветку HKEY_LOCAL_MACHINE/Software/Microsoft/Windows/CurrentVersion/Run и проверить, имеется ли в ней параметр, указывающий на ctfmon.exe . Если такого параметра нет, надо будет создать его вручную.
Языковая панель отображается в панели задач в том случае, если в системе установлено более одного языка ввода. Её исчезновение может быть вызвано как сбоями в операционной системе, так и «кривыми» приложениями.
Касаемо обновлений… Бывает, что установка последних обновлений решает проблему. Но бывает и наоборот: проблема проявляется аккурат после апдейта ОС. По большому счёту, практически всегда проблема так или иначе заключается в конфликте программного обеспечения, что приводит к сбою процесса, отвечающего за работу панели языков.
Ниже мы опишем несколько способов восстановить языковую панель в Windows 8. Какой из них поможет в вашем случае, предугадать сложно. Но прежде всего убедитесь в том, что в системе включено отображение панели языков и установлено как минимум два языка ввода.
Как включить отображение языковой панели
Откройте Панель управления => Язык .
Нажмите Изменить сочетания клавиш языковой панели :

В окне Языки и службы текстового ввода перейдите на вкладку Языковая панель .
Установите переключатель в положение Закреплена в панели задач .
Нажмите ОК для сохранения параметров:

Переустановка языка ввода для восстановления языковой панели
Попытка решения проблемы заключается в том, чтобы удалить все языки, кроме какого-то одного. Например, если у вас в системе английский, русский и немецкий, вы можете временно удалить русский и немецкий. Затем, установить их заново.
Запустите Панель управления .

Выберите пункт Язык :

Выделите язык и нажмите Удалить :

Нажмите кнопку Добавить язык :

Найдите в списке нужный язык, выделите его и нажмите кнопку Добавить :

Как вернуть языковую панель с помощью реестра
1. Нажмите Win+R .
2. Введите regedit .
3. Нажмите Enter или OK :

4. Откройте раздел:
HKEY_LOCAL_MACHINE\Software\Microsoft\Windows\CurrentVersion\Run
5. Нажмите правой кнопкой по пустому полю и выберите Создать строковый параметр .

6. Дайте имя параметру: Language Bar
7. В качестве значения укажите C:\Windows\system32\ctfmon.exe

8. Перезагрузите компьютер
Если у вас пропадает языковая панель после запуска Google Chrome, попробуйте .