Программа для редактирования изображения. Простая программа для редактирования фото
Сегодня сделать фото может каждый желающий. Только не всегда они соответствуют требованиям. Чтобы их обработать можно скачать бесплатно программы для обработки фотографий: редактирования и корректировки.
Их множество. Есть платные, бесплатные, сложные, простые и не все на русском языке. В этой статье предоставлено две (внизу есть прямые ссылки скачать бесплатно) Picasa и Beauty Guide Lite.
Обе они полностью бесплатные, просты в работе, на русском и быстро выполняют редактирование и корректировку (обработку) любых фотографий.
С помощью Picasa можно искать и редактировать фотографии. При запуске она автоматически определит где находятся ваши фотографии и выполнит их сортировку в альбомы. При желании можно сделать метки и создать новые группы.
Имея Picasa будьте уверены, что бардака с вашими фотографиями больше не будет никогда, они всегда будут в порядке, на соответственных «полочках»
Также эта программа намного упрости внесение изменений благодаря имеющимся инструментам обработки для редактирования и коррекции.
Исправления (обработка) выполняться одним нажатием. Вы легко и быстро можете обменяться (отправлять) фотками с друзьями (знакомыми) по электронной почте, создавать подарочные CD или разместить их (фотографии) в блоге.
Основные возможности бесплатной программы Picasa
После скачивания бесплатной программы Picasa для редактирования фотографий вы можете воспользоваться следующими инструментами:
- создать плакат;
- создать коллаж;
- настроить заставку;
- сделать подарочный компакт диск;
- создать из фотографий видеоролик;
- опубликовать фото в блоге.
Вторая программа сBeauty Guide Lite – служит для обработки коррекции на фотографиях косметических дефектов и непосредственного накладывания макияжа.
Lite — версия программы бесплатная и позволяет на макияж нанести и устранить косметические дефекты.
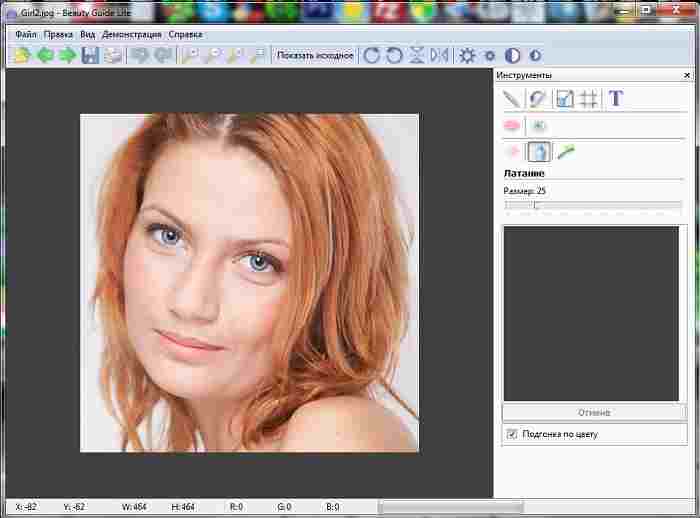
Основные инструменты бесплатной программы сBeauty Guide Lite
- губную помаду;
- отбеливание зубов.
- цвет глаз;
- латание;
В полной версии для коррекции предусмотрено:
- разглаживание кожи;
- пудра;
- румяна;
- тени;
- акцент;
- подводка.
Если забудете наложить тени, подкрасить губы, не устраивает цвет глаз, огорчают морщины, отеки мимические складки, припухлости, недовольны родинкой, шрамом, пятном или пожелтевшими зубами — не волнуйтесь — теперь исправите (обработаете) прямо на фотографии.
Эта бесплатная программа всегда качественно откорректирует ваши фотки, что позволит вам стать моложе, уменьшая отеки и морщины под глазами;
Самой лучшей, точнее обладающей супер возможностями программой для обработки редактирования и коррекции фотографий несомненно является – фотошоп. Он платный, но суть не в этом — им нужно уметь пользоваться, а за несколько дней эту науку постичь не удастся никак.
Поэтому для «непрофессионалов» — эти две бесплатные программы для обработки в сам раз. Ниже ссылки для скачивания:
Операционка:
XP, Windows 7, 8, 10
Вам надоели тусклые фотографии в альбоме? Придайте им красок и оживите свои воспоминания с помощью специальных инструментов для обработки фотографий.
Фоторедакторы нового поколения настолько удобны и функциональны, что справиться с ними может самый даже начинающий пользователь. В большинстве программ такого типа используется интуитивно-понятный интерфейс, позволяющий редактировать фотографии буквально за пару кликов. Здесь вы можете изменить цветовую гамму, вставить фото в рамку или наложить эффекты и фильтры. Это простые функции, которые можно применять за доли секудны, но есть более продвинутые редакторы, где уровень погружения более глубокий.

В профессиональных фоторедакторах есть как стандартные возможности, так и дополнительные, например: карандаш, кисть, губка, возможность работы со слоями и т.д. Если вы намерены создать по-настоящему шикарную фотографию, а не просто изменить цвета, то следует обратить внимание именно на многофункциональные инструменты.


Замечательно, что сегодня создано огромное множество программ для обработки фотографий. Каждая из них по-своему уникальна, и предназначена для определенных целей.
Чтобы ускорить процесс выбора оптимального редактора, мы собрали лучшие программы в одном месте. Здесь вы можете подробно ознакомиться с материалом и скачать подходящий фоторедактор через торрент или файлообменные сервисы (Яндекс.Диск и MEGA).
Познакомьтесь с цифровой обработкой фотографий и сделайте свои воспоминания чуточку ярче.
Откройте скачанный файл и следуйте инструкциям на экране компьютера, чтобы установить программу на русском языке.
Загрузите фото в программу
Нажмите кнопку Открыть файл и выберите нужную фотографию. Вы также можете добавить файл в программу, перетащив фото из папки в окно Фоторедактора.
Удалите ненужные объекты
Откройте вкладку Удаление объектов . С помощью инструментов Кисть , Волшебная палочка или Лассо выделите красным цветом объект, который хотите удалить. Воспользуйтесь инструментом Ластик , если необходимо подкорректировать выделение. Как только вы выделили объект, нажмите Стереть .
Автоматическое удаление объекта может оставить некоторые артефакты на фото. От них можно легко избавиться с помощью Штампа , замазав неудачные места соседними участками изображения. Чтобы это сделать, выберите Штамп на панели инструментов, затем зажмите клавишу Alt и кликните левой кнопкой мыши по области, которую хотите скопировать. Далее просто замажьте артефакты выбранной частью изображения.

Замените фон на фотографии
С Фоторедактором Movavi вы также легко можете удалить целый фон и поставить любую фотографию вместо него. Для начала откройте вкладку Замена фона . Нанесите несколько зеленых штрихов на объекте переднего плана, который хотите сохранить. Далее выберите красную кисть и аналогично отметьте фон, который хотите удалить. Если нужно стереть выделение, воспользуйтесь инструментом Ластик . После выделения программа автоматически обведет объект пунктирным контуром. Нанесите дополнительные штрихи нужной кистью, если объект был выделен неправильно. Если все выделено верно, нажмите кнопку Следующий шаг .

Чтобы поменять размер сохраненного фрагмента или повернуть его, потяните кнопку с изображением стрелок в нужном направлении, как показано на иллюстрации. Вы также можете «смягчить» границы вырезанного изображения, отрегулировав параметр Размытие краев .
Теперь вы можете окрасить фон в любой цвет или оставить его прозрачным. Чтобы поставить определенную картинку вместо фона, нажмите кнопку Добавить изображение . Выберите изображение из коллекции фонов или нажмите Загрузить , чтобы добавить картинку из папки на компьютере. Нажмите Применить , когда вас устроит итоговый результат. Чтобы отменить все изменения, сделанные в этом шаге, нажмите кнопку Сброс .

Вставьте фрагмент одного изображения в другое
При помощи Фоторедактора Movavi можно вырезать фрагмент из одного изображения и наложить его на другую картинку.
Для начала откройте изображение, фрагмент из которого хотите вырезать. Нажмите Еще на верхней панели инструментов и выберите Вставка картинки из выпадающего списка. На вкладке Вставка картинки используйте инструменты Прямоугольное выделение , Полигональное лассо или Лассо , чтобы выделить фрагмент изображения, который хотите скопировать. Нажмите кнопку Копировать , чтобы скопировать его в буфер обмена. Вы также можете щелкнуть по выделенному фрагменту правой кнопкой мыши и выбрать Копировать или использовать стандартные горячие клавиши.

Теперь откройте изображение, на которое нужно наложить скопированный фрагмент, и нажмите кнопку Вставить (или щелкните правой кнопкой мыши и выберите Вставить ). Вы также можете использовать кнопку Вставить изображение . Перетащите добавленный элемент в нужное место при помощи мыши. При необходимости вы также можете изменить размер фрагмента или повернуть его при помощи кнопки с изображением стрелок, как описано в шаге 4. Если вы хотите, чтобы вставленный фрагмент отбрасывал тень, нажмите переключатель Тень , а чтобы добавить к фрагменту цветной контур, воспользуйтесь функцией Обводка . Затем нажмите Применить , чтобы сохранить изменения.
Хотите стать частью памятника или сделать фотографию где Ваша кошка прыгает с самолета? Вы когда-нибудь хотели, чтоб ваш портрет написал сам Леонардо? Конечно хотели! Вот почему мы создали новую версию "Фотомонтажа", который позволяет вам делать все, что угодно! "Фотомонтаж" позволяет накладывать друг на друга элементы любого изображения по-вашему выбору. Всё что Вам нужно сделать - это только загрузить фоновое изображение, а затем поместить одну или несколько фотографий на нем. После этого с помощью кнопок управления можно откорректировать элементы и фотографии, оставив часть Вашего фото сопоставить в верхней части фонового изображения. Вы можете настроить размер и габариты фона на Вашей фотографии настроить размер, расположение и направление любых слоев на изображении, которые Вы хотите разместить. Удачи!Как пользоваться фотомонтажом?
1. Открой Fotor и выберите пункт "Фотомонтаж" в разделе Коллаж.
2. Загрузить фоновый снимок или выберите один из наших фоновых узоров или цветов.
3. Добавь одну или несколько фотографий, которые вы хотите сопоставить и перетащите их на фон. (Обратите внимание, что когда вы нажимаете на панель инструментов, должно появиться большое меню с огромным количеством опций, их можно использовать для настройки и коррекции изображения).
4. Во всплывающей панели инструментов используй инструмент "Тёрка", чтобы удалить с фотографии элементы, которые не должны оставаться на фоне.
(ПРИМЕЧАНИЕ: Вы можете настроить "Интенсивность", а также "Размер" в "Тёрка". Если вы сделаете ошибку при использовании, нажмите кнопку "Сброс".)
Использование мощных профессиональных фоторедакторов затруднено – в силу сложности их освоения. Но опускать руки точно не стоит, ведь существуют альтернативы – например, программа для фотомонтажа «Домашняя Фотостудия». Функционал ничем не уступает многим продуктам от именитых компаний, однако для его использования нет необходимости долго учиться. В программе вы найдете все, что нужно для качественной обработки снимков.
Рассмотрим функционал софта подробнее.
Фотомонтаж: произведения искусства из обычных фотографий
Программа для фотомонтажа позволит быстро и просто превратить обычные снимки в уникальные и незаурядные композиции! Софт поддерживает возможность комбинировать слои – вы сможете без труда совмещать различные кадры. Для этого в меню «Оформление» выберите пункт «Фотомонтаж» и выполните следующие действия:
- добавьте новый слой;
- обрежьте его контур;
- настройте оптимальные параметры «Наложения» и «Прозрачности».
Исходное фото Добавить клипарт Заменить фон Добавить фото
Вы можете не только загружать другие снимки, но и накладывать на фото украшения, текстуры и изображения из коллекции программы. Экспериментируя с настройками, вы добьетесь потрясающего результата.
Простая и удобная ретушь портретов
Программа для фотомонтажа для компьютера «Домашняя Фотостудия» хорошо подходит для обработки портретов. Приложение позволит без труда устранить любые несовершенства – от дефектов кожи до эффекта красных глаз. Софт включает все опции, необходимые для качественного результата:
- штамп;
- кисти размытия и резкости;
- кисти осветления и затемнения;
- кисти насыщенности и перекрашивания.
Преимущество этих инструментов в том, что вы сможете обрабатывать определенный участок снимка, регулируя размер и степень прозрачности выбранной кисти. Разгладьте морщинки, закрасьте покраснения и шрамы, осветлите тёмные круги под глазами и добавьте сочных оттенков в макияж.

Выбрав путь «Изображение» > «Устранение дефектов» > «Эффект красных глаз» , вы найдете легкий способ убрать досадный недостаток в виде красных зрачков на портрете. Настройте размер кисти, закрасьте красноту – и готово!
Спецэффекты: невероятные снимки за пару минут!
Кроме стандартных инструментов для ретуши, цветокоррекции и решения иных типовых задач по обработке снимков, софт включает еще и коллекцию оригинальных эффектов. С их помощью можно красиво стилизовать снимок, тонировать, усовершенствовать композицию. В каталоге представлен перечень фильтров:
- световые;
- художественные;
- цветные;
- геометрические;
- природные;
- стилизованные.
С их помощью вы в момент превратите любое фото в незаурядное и цепляющее взгляд изображение. Красочные тонировки и колоризация, комбинации и мульти-фото, имитации карандашных и акварельных – простор для фантазии внушительный. При необходимости вы можете настроить прозрачность эффекта и применить его только к нужному участку снимка.

Создание эффекта снегопада на снимке
Исправление технических дефектов на снимках
Одна из частых проблем новчиков – промах автофокуса. «Домашняя Фотостудия» спасет такой снимок в один клик! Сделать это можно с помощью специальной функции в меню «Изображение». Выберите пункт «Устранение дефектов» > «Не хватает четкости» . При необходимости процедуру можно повторить несколько раз.

Вы повысите резкость снимка буквально одним кликом мыши
Аналогичным образом можно в секунду исправить ошибки освещения, кликнув «Слишком темное»/«Слишком светлое» , избавиться от шумов и добавить ярких красок.
Ещё одна частая проблема новичков – неумение правильно выстраивать композицию, особенно при съемке на улице. Отсюда – множество нежелательных объектов, случайно попавших в кадр. Провода, граффити, рекламные щиты, машины, мусорные баки – всему этому (за редкими исключениями) не место на снимке. Удалить дефекты можно или с помощью инструмента «Штамп» . С его помощью любой участок снимка легко избавить от недостатков. Принцип работы прост – пиксели копируют с другого участка изображения и закрашивают с их помощью «неудачные» области.
До После


Замена фона и эффект миниатюр
Монтаж изображений с изменением фона – одна из самых сложных процедур при обработке. Но только не в программе «Домашняя Фотостудия»! Чтобы заменить фон достаточно выбрать в меню «Эффекты» опцию . В появившемся окне нужно выделить контур объекта и подобрать новый фон. Это может быть однотонный цвет, градиент, изображение из каталога программы или другое фото. Для более естественного результата можете увеличить степень размытия границ. Оставшиеся дефекты можно устранить с помощью «Штампа».

Чтобы заменить фон на снимке, вам нужно лишь аккуратно обвести объект и выбрать способ заливки
Ещё одна интересная функция – эффект миниатюры. Монтаж фотографий с помощью этой опции позволяет имитировать эффект tilt-shift – объектива. Это позволит придать снимку «игрушечный» вид. Настройка происходит очень просто. В выпавшем списке меню «Эффекты» найдите . Отметьте на снимке горизонтальную область, которая станет центром фокуса, а после – настройте степень размытия границ и фона.

Снимок с эффектом миниатюры выглядит неординарно и ярко
Итоги
Приложение спроектировано дружественным по отношению к пользователям. Вы без труда найдете и освоите все инструменты. Подобной простоты вы не встретите ни в одном другом мощном фоторедакторе. Софт отличается низкими системными требованиями и высокой скоростью работы. Скачать программу для фотомонтажа можно совершенно бесплатно – установите редактор и преображайте снимки на профессиональном уровне!